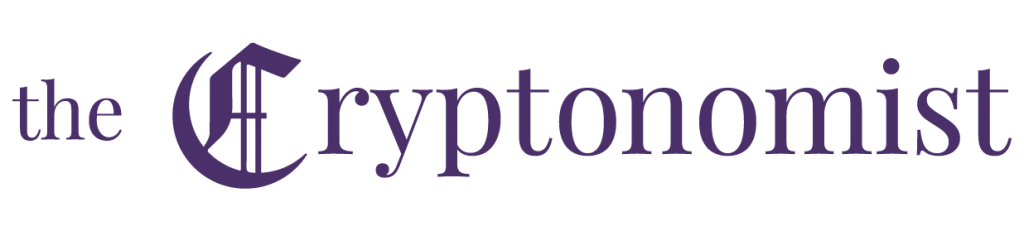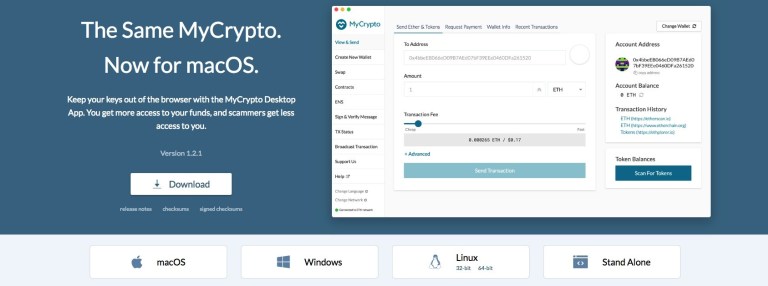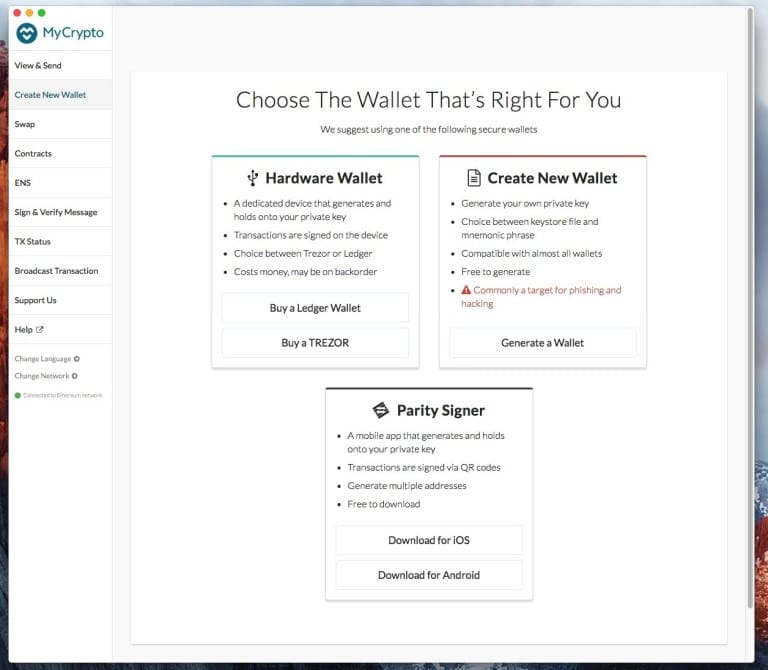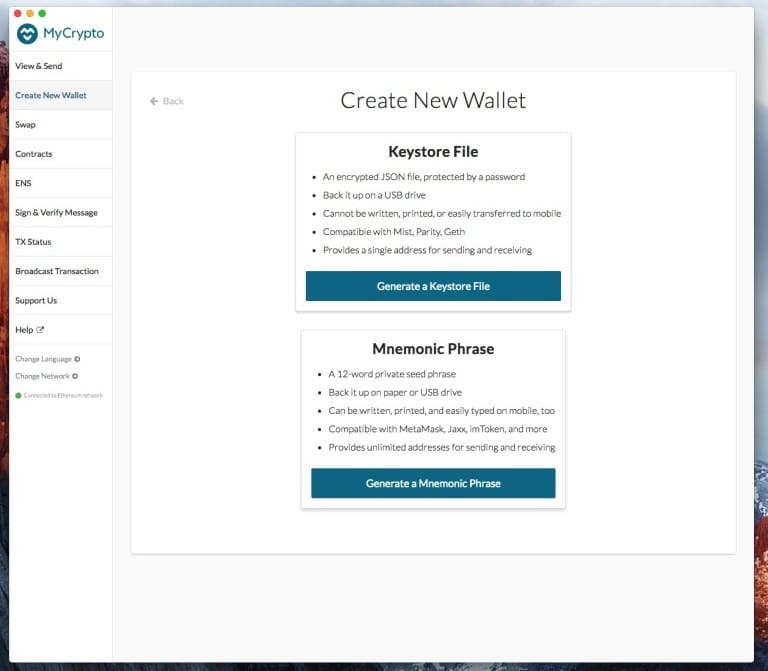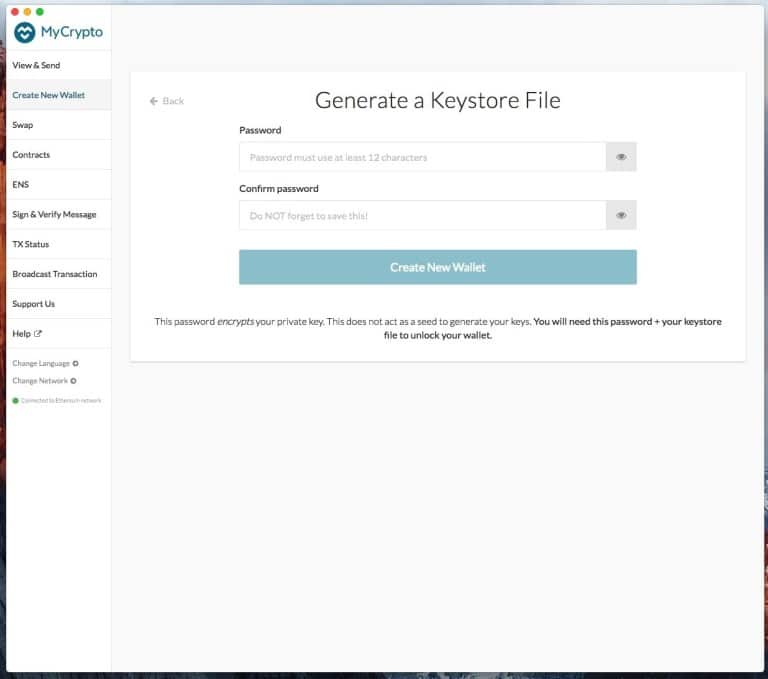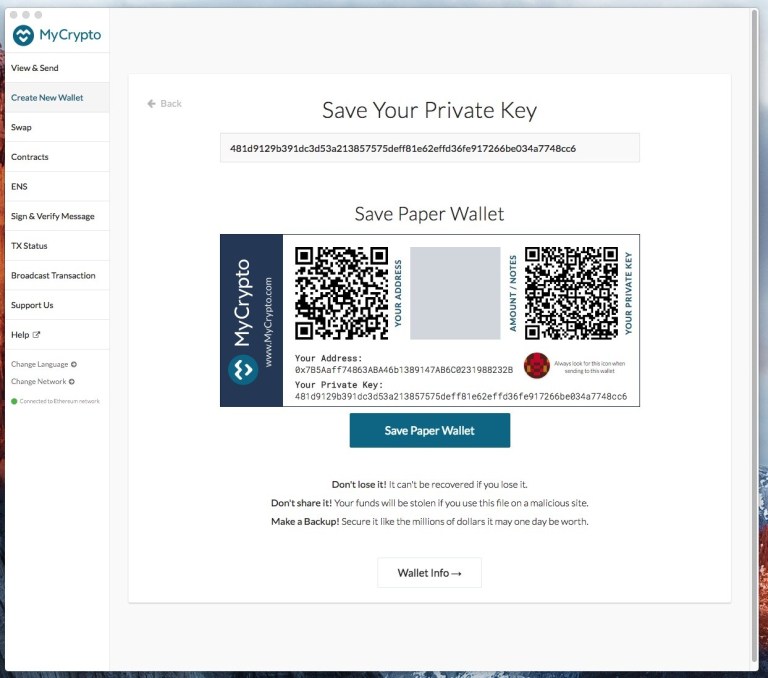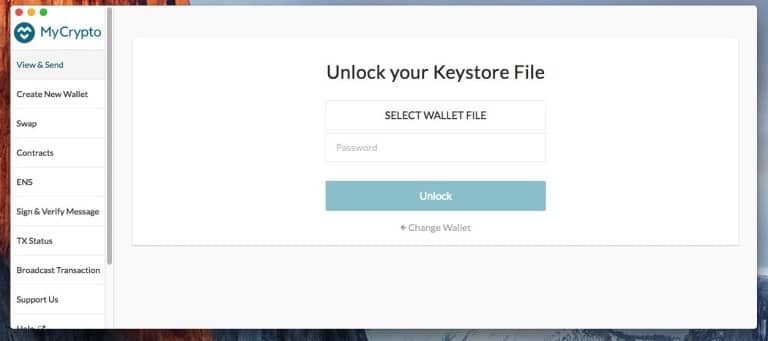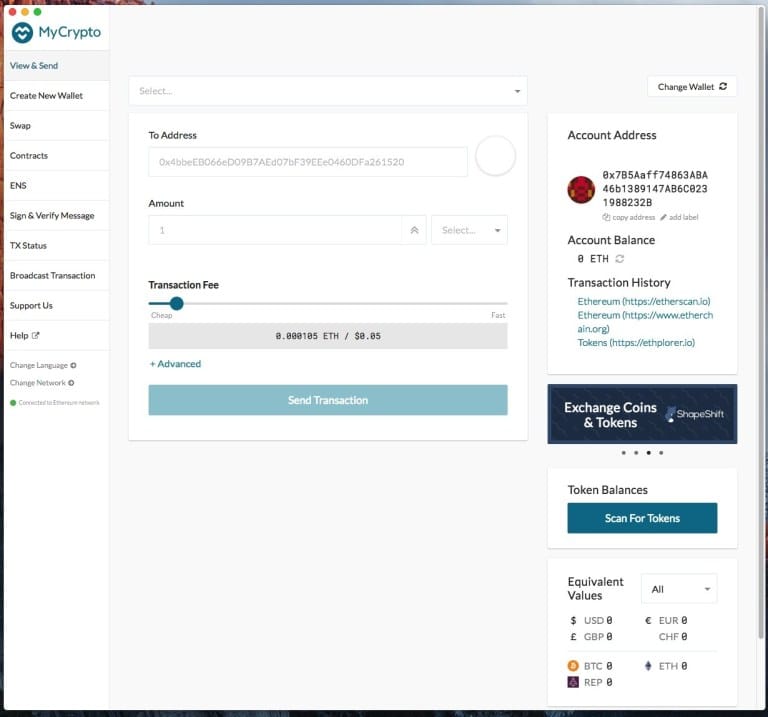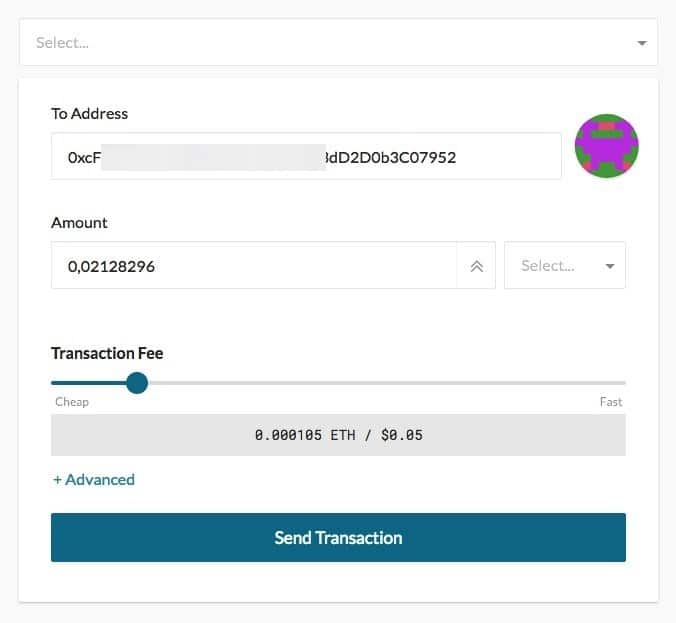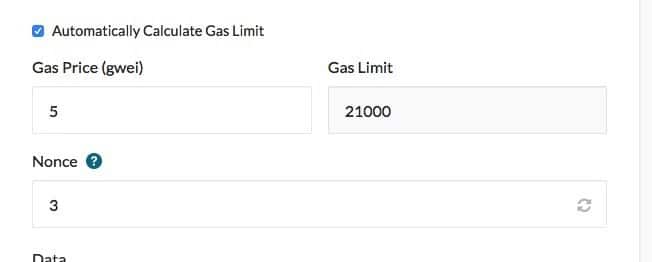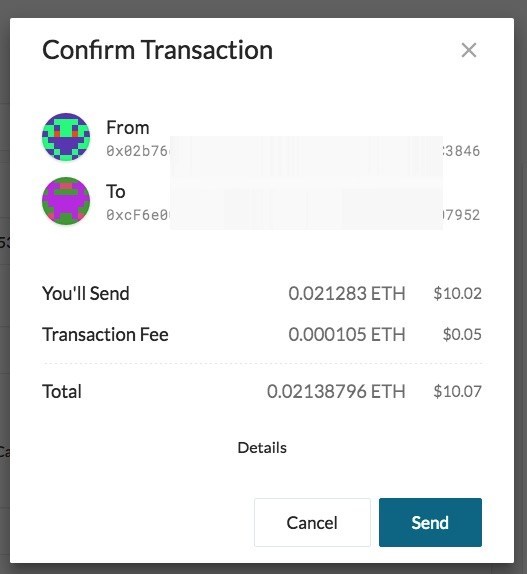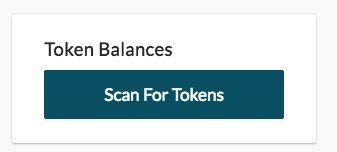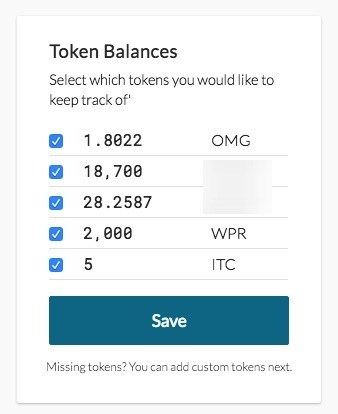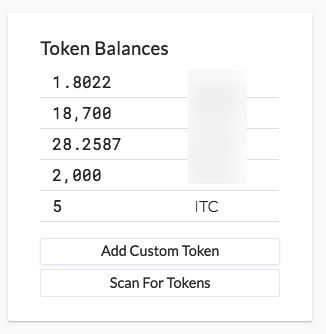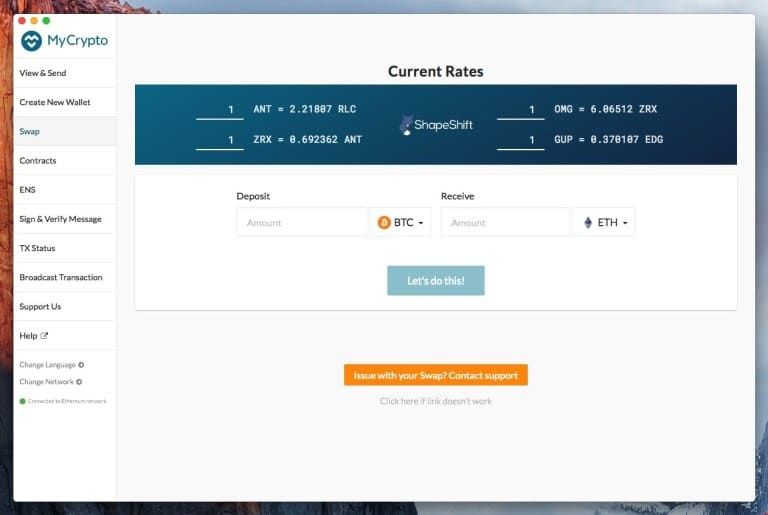MyCrypto è un wallet per ethereum e token ERCO che nasce nel febbraio 2018 dal ben più noto MyEtherWallet. Può quasi essere definito un fork di MEW, visto che l’interfaccia è praticamente uguale a quest’ultimo.
Read this article in the English version here.
Il ramo MyCrypto è nato a seguito di un conflitto di interessi ed obiettivi degli sviluppatori di MEW, che hanno deciso di scindersi in due fazioni, creando dunque MyCrypto.
Come MEW, si tratta di un funzionale wallet ethereum e per token ERC20, estremamente completo e ben supportato dalla community, vista anche l’integrazione con il Ledger Nano S, i principali hardware wallet e l’applicativo desktop.
MyCrypto supporta tutti i token ERC20 (e non solo) di ethereum. Tra le altre feature integra la funzionalità di swap per scambiare token ERC20 direttamente dal wallet non solo fra token ed ethereum, ma anche fra token e bitcoin, sfruttando il servizio integrato.
MyCrypto è disponibile sia per desktop che per mobile.
Primo passo: download ed installazione del wallet MyCrypto
Per prima cosa occorre effettuare il download dal sito web ufficiale (QUI il link), curandosi di scegliere la versione adatta al proprio sistema operativo.
Dopo di che basterà avviare l’installazione seguendo i passaggi illustrati dal setup passo dopo passo. A questo punto non resta che avviare l’applicazione MyCrypto appena installata e passare alla fase di creazione ed accesso al wallet.
Al primo avvio occorrerà cliccare su Next fino a quando non vi apparirà l’ultima schermata, in cui bisognerà cliccare su Done. A questo punto il wallet è stato effettivamente installato.
Secondo passo: creazione ed accesso al wallet
Ecco dunque come creare un wallet personale. Per facilitare le operazioni è possibile impostare la propria lingua preferita. Basterà spostarsi in basso a sinistra sul menu dedicato alla lingua, dove appare attualmente la voce Change Language.
Spostandosi nella sezione Create New Wallet appariranno l’opzione per scegliere come creare il wallet. Se non si possiede un hardware wallet o un vecchio wallet da ripristinare è necessario cliccare su Create New Wallet.
Ora è possibile decidere se creare un SEED mnemonico da 12 parole oppure utilizzare un file Keystore per effettuare l’accesso in futuro. In questa guida si è scelto di creare un file keystore, motivo per cui è stata scelta l’opzione Generate a Keystore File.
Ora verrà richiesto di inserire una password a scelta con un minimo di 12 caratteri di cui uno numerico ed uno maiuscolo. Fatto ciò basterà cliccare su Create New Wallet.
A questo punto verrà notificata l’importanza del file da scaricare. Ovviamente non va perso e va mantenuto segreto in quanto contiene la chiave privata del wallet.
Cliccando dunque su Download Keystore File sarà possibile salvare il file. A questo punto occorrerà cliccare su Continue ed andare avanti con la procedura.
Adesso dovrà essere eseguito un passaggio cruciale. Occorre infatti salvare in maniera sicura la chiave privata. La chiave privata è univoca. Dovrà essere salvata ed ovviamente protetta. E’ possibile premere sul tasto Save Paper Wallet per scaricarne una copia in formato PDF.
Ora che è stato creato il wallet, per accedervi basterà spostarsi sezione View & Send in alto a sinistra.
A questo punto verrà richiesto come accedere al wallet per eseguire le operazioni. E’ possibile usare o il file Keystore creato prima oppure direttamente la chiave privata, ma è consigliabile utilizzare il file Keystore. Se invece si è scelto di creare un SEED è possibile usare quest’ultimo utilizzando la funzione d’accesso tramite Mnemonic Phrase.
Scegliendo, come nel caso qui riportato, il Keystore File, verrà richiesto di selezionare il file keystore dal PC. Una volta selezionato ed aperto occorrerà inserire la password e premete dunque su Unlock.
Sarà dunque visibile una schermata con tutte le informazioni relative al wallet. In dettaglio, in alto verrà visualizzato l’indirizzo per effettuare depositi, valido sia per i token ERC20 che per ethereum. A destra invece, i fondi disponibili sul wallet. Sempre a destra poi, è possibile vedere anche la sezione token.
Infine, in basso è riportato il bilancio equivalente nelle principali valute, euro compreso.
Terzo passo: trasferire fondi e riscattare i token
Ecco dunque come trasferire ethereum da MyCrypto verso un altro wallet. Per prima cosa occorre selezionare nella home di MyCrypto la schermata relativa all’invio di Ether e token (View & Send). Andrà dunque effettuato l’accesso come mostrato in precedenza.
A questo punto comparirà una schermata nel corpo centrale della finestra in cui è possibile inserire l’indirizzo del destinatario, l’importo da inviare ed il token da scegliere.
Cliccando su Advanced è possibile impostare manualmente il prezzo del GAS. Fatto ciò basterà cliccare su Send Transaction.
Apparirà ora la transazione da confermare. A questo punto occorrerà cliccare su Send.
La transazione verrà quindi eseguita. In fondo all’app apparirà un messaggio di successo con il link ad Etherscan per tracciare la transazione e verificare le conferme raggiunte.
Quarto passo: riscattare i token ERC20
Ci sono due modi in cui è possibile riscattare i token su MyCrypto: il primo è quello in cui i token sono già noti a MyCrypto e dunque cliccando su Scan token in basso a destra verranno riconosciuti in automatico.
Una volta riconosciuti, è possibile selezionare quali token aggiungere al wallet spuntando le caselle a sinistra della lista dei token ERC20 riconosciuti.
Cliccando dunque su Save saranno finalmente visibili dal Wallet, anche per eventuali transazioni.
Tuttavia, può succedere anche di avere a che fare con token non ancora riconosciuti in automatico. In tal caso occorre procedere mediante la registrazione manuale.
Innanzitutto occorre dirigersi sul sito di EtherScan nella sezione token. Una volta effettuata la ricerca è necessario copiare il Contract Address ed il numero di decimali, oltre al simbolo del token.
Tornando ora su MyCrypto, sempre nella sezione token in basso a destra, occorre cliccare su Add Custom Token.
Compilando dunque i campi con i dati del token visti prima su EtherScan (Contract Address, numero di decimali e simbolo) sarà possibile cliccare su Save ed il token verrà aggiunto alla lista.
Funzioni aggiuntive
MyCrypto offre anche altre interessanti funzionalità. Una di esse riguarda il controllo delle transazioni. Inserendo infatti l’hash della transazione è possibile controllarne lo stato e quante conferme ha raggiunto.
Un altro interessante strumento è il servizio di exchange integrato, che permette di convertire ethereum in bitcoin o token ERC20 al volo. Per gli sviluppatori poi è presente una sezione dedicata alla creazione ed aggiunta di nuovi Smart Contract sulla blockchain di ethereum. Infine, vi è anche la possibilità di trasmettere transazioni create e firmate offline.